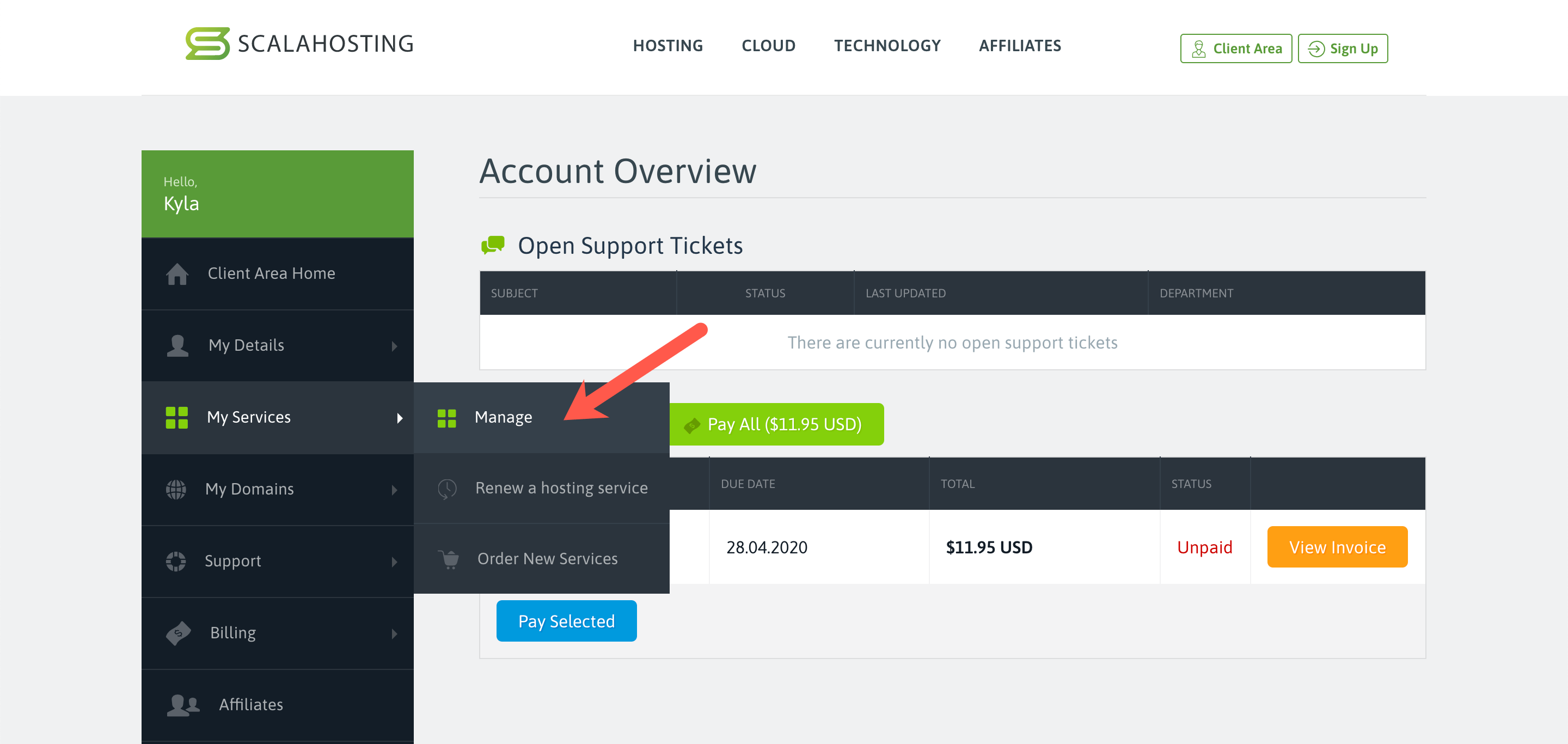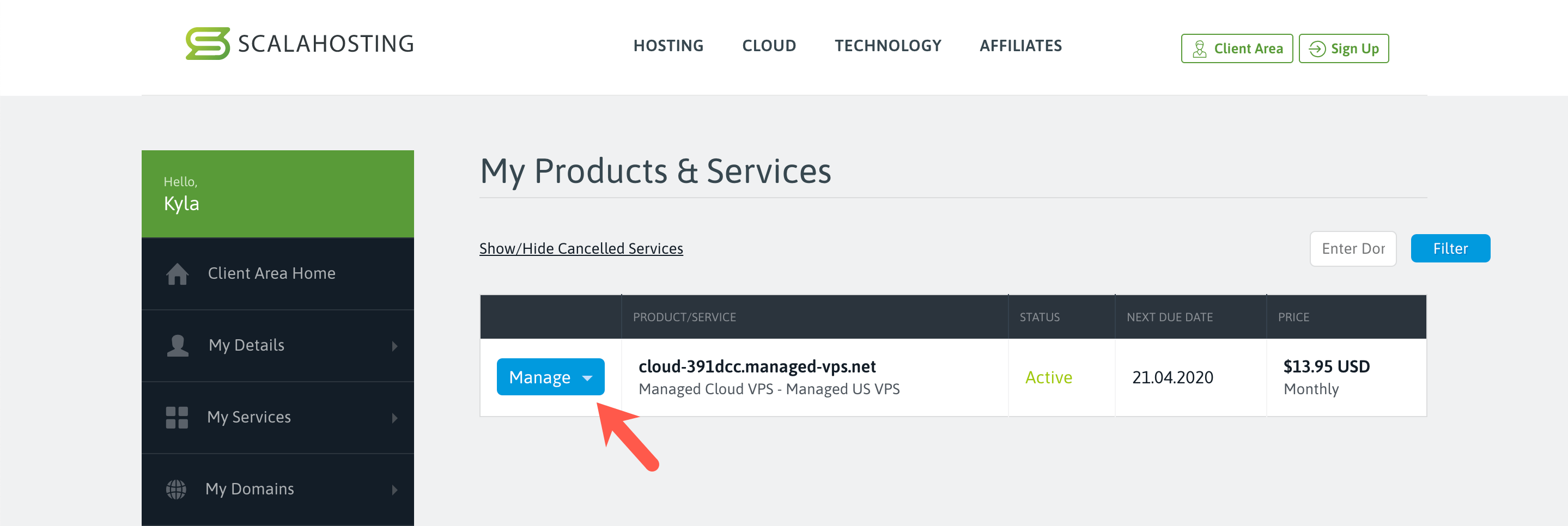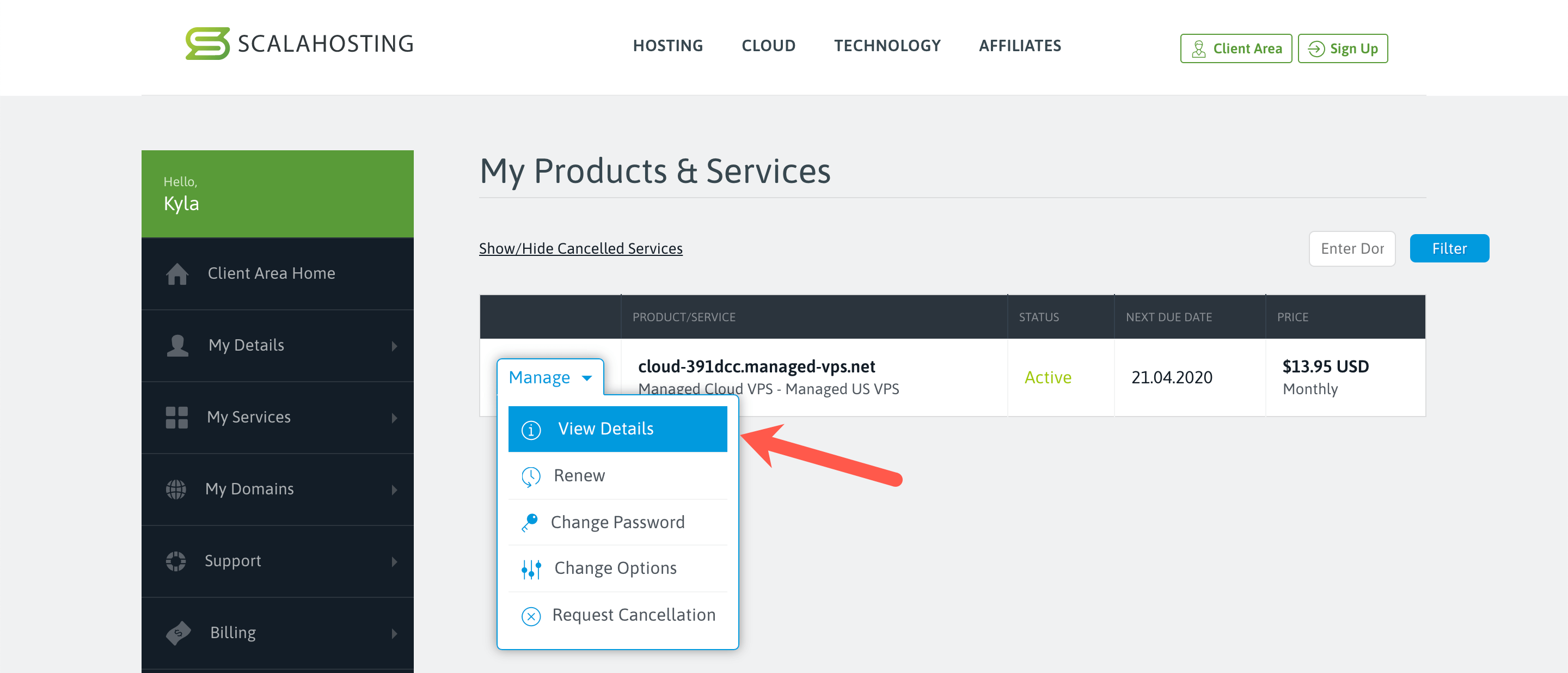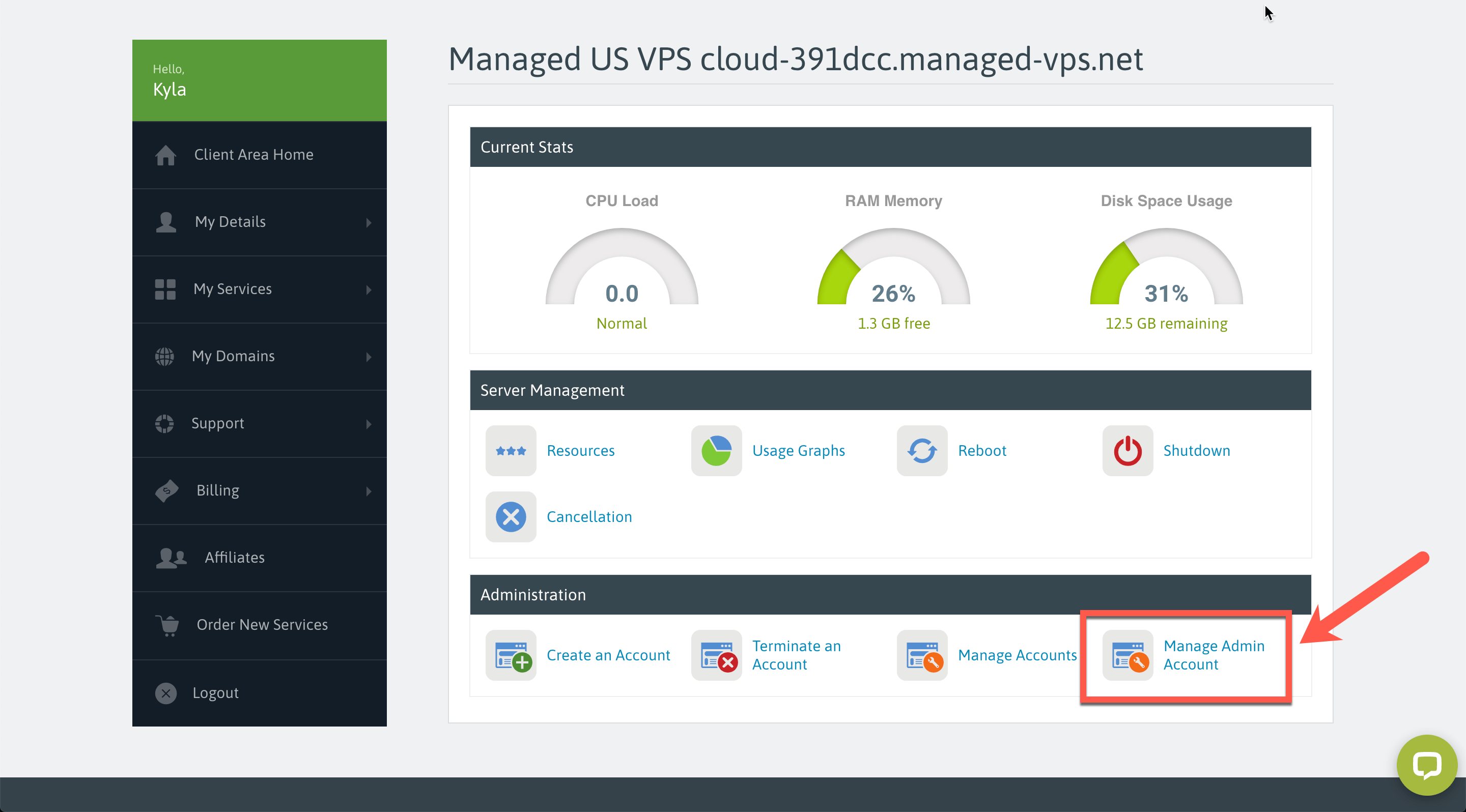Quản lý website trên VPS bằng Spanel. Đó chính là nội dung bài viết hôm nay Webduynhi muốn gửi đến các bạn. Chú ý là mình muốn nói đến spanel, chứ không phải Cpanel nhé.
Quản lý website trên VPS bằng Spanel
Trong những bài viết trước mình đã chia sẽ với các bạn về VPS là gì rồi, cũng như cách sử dụng VPS để chạy WordPress website. Nhưng xem ra khó tiếp cận với nhiều bạn. Vì phần lớn các bạn không quen với thao tác cài đặt wordpress trên máy chủ Centos.
Để đáp ưng nhu cầu sử dụng VPS vào mục đích thiết kế website trên platform WordPress, mình đã có bài viết giới thiệu Cloudways. Cloudways có thể nói là VPS dễ sử dụng cho website WordPress. Họ đã cấu hình sẵn mọi thứ để bạn có thể cài đặt WordPress chỉ trong vài phút. Nhưng nhược điểm là các bạn khó quản lý nhiều website. Hơn nữa bỏ chi phí để mua Cpnel thì lại hơi cao.
Biết được điều đó, mình chia sẽ với các bạn cách sử dụng Spanel trên VPS để quản lý tất cả website của bạn được dễ dang hơn.

Một điều nữa là mình không nói đến tất cả VPS đều có thể dùng Spanel miễn phí đâu nhé. Chỉ khi bạn đăng ký VPS theo link giới thiệu của mình mới được nhé.
Hướng dẫn đăng ký VPS để sử dụng Spanel miễn phí.
Mình đã phân tích đánh giá, trãi nghiệm nhiều nhà cung cấp dịch vụ lưu trữ web. Cung cấp các giao dịch, khuyến mãi cực kỳ hấp dẫn và dịch vụ dường như không thể cạnh tranh được.
Tuy nhiên, các bạn mới làm quen với WordPress không có kinh nghiệm đăng ký VPS, sẽ bị loại ngay vòng đầu tiên. Bạn bị loại vì bạn không xác minh danh tính mà họ yêu cầu. Điều này có thể khiến bạn vô cùng khó chịu.
Nhiều bạn chia sẽ với mình qua zalo chat nói rằng: “đăng ký VPS tại Linode” nhận 20$ sao khó quá. Cứ lỗi ở bước xác nhận thông tin. Hiểu được tâm trạng của nhiều bạn, mình sẽ cố gắng dành nhiều thời gian tìm hiểu, đánh giá thêm các dịch vụ VPS dễ dùng. Có nhiều tính năng và miễn phí để các bạn tham khảo, lựa chọn để khởi tạo một website riêng.
Bài viết này, mình muốn chia sẽ về dịch vụ VPS tại Scala Hosting.
Scala Hosting cung cấp dịch vụ lưu trữ VPS đám mây có giá cạnh tranh nhất
Giá bắt đầu từ rất thấp 9.95 $/tháng cho VPS đầy đủ tính năng quản trị website. Hoặc 10$/tháng cho VPS tự quản lý (cài sẵn máy chủ centos 8).
Với VPS tự quản lý thì mình đã hướng dẫn cài Script VPSSIM để quản lý website rồi. Nên mình không nói thêm nhiều trong bài viết này. Và cũng bởi nhiều bạn không biết cách sử dụng script VPSSIM.
Do đó, mục đích chính của bài viết này là mua gói VPS đầy đủ tính năng để quản trị website. Cpanel thì quá quen thuộc rồi (với những bạn từng dùng sharing hosting như Godaddy) hay tại các dịch vụ khác. Hơn nữa, bạn phải thanh toán thêm chi phí Cpanel khi bạn thuê VPS. Tùy theo gói Cpanel mà chi phí khác nhau. Vậy nên mình khuyên bạn nên sử dụng Spanel sẽ được miễn phí để quản lý tất cả các website của bạn.
Ngoài ra, nếu bạn đăng ký VPS dài hạn (12 tháng trở lên), sẽ được tặng tên miền miễn phí để chạy WordPress. Tặng kèm chứng chỉ SSL đến và công cụ bảo mật ấn tượng và sao lưu tự động.
Cách đăng ký VPS scala hosting
Bước 1: Truy cập vào trang chủ scalahosting.com theo link tại đây. Trong giao diện hiện ra, bạn chọn vào menu Hosting>Managed Cloud VPS.

Bước 2: Di chuyển màn hình đến giao diện như hình sau:

Gói Start rẻ nhất có giá 9.95$/tháng khi đăng ký 36 tháng ($ 13.95 khi gia hạn). Cấu hình khá bắt mắt 1 CPU, 2GB RAM và 20GB bộ nhớ SSD. Nếu chỉ muốn thử nghiệm thì nên chọn như hình trên. Bạn sẽ chi trả 11.95$ trong tháng đầu tiên. Hoặc có thể chọn sharing hosting với giá 3.95$/tháng.
Chú ý: nếu chọn thanh toán monthly, bạn sẽ không được tặng tên miền cũng như gia hạn tăng 2$ nếu muốn sử dụng cho các tháng tiếp theo. Vì thế, nếu quyết định chọn VPS lâu dài ở đây, nên chọn 3 năm để có giá tốt nhất. Với cấu hình gói Start, bạn có thể chạy mượt mà 5 – 10 website.
Bước 3: Xác nhận thanh toán

Hãy tạo mới tài khoản để thanh toán.Nhớ nhập mã giảm giá 10% nhé: HAHOTVPS10
Hướng dẫn cài WordPress với SPanel
Với Scala Hosting, chúng ta dễ dang cài đặt WordPress website chỉ vài cú click chuột thông qua SPanel. Đây có lẽ là bảng control panel mạnh mẽ thay thế cPanel. Hơn thế nữa, lại hoàn toàn miễn phí.
Cài đặt tài khoản quản trị SPanel
Khi chúng ta mua gói VPS đầy đủ tính năng quản trị website, thì nên thiết lập quyền quản trị cho SPanel. Tài khoản quản trị SPanel nên khác với tài khoản hosting.
Bước 1: Đăng nhập vào tài khoản VPS. Từ sidebar bên trái, chọn My Services → Manage.
Bước 2: Giờ thì bạn đang ở My Products & Services. Bạn sẽ thấy thông tin chi tiết về gói VPS của bạn.
Bước 3: Nhấn vào Manage → View Details.
Bước 4: Ngay mục Administration, nhấn vào Manage Admin Account.

Bước 5: Vì đây là lần đầu bạn thiết lập quyền quản trị với SPanel, bạn nhập vào thông tin như sau:
- Login email: Đây là email để đăng nhập vào Spanel. Email này có thể khác với email mà bạn dùng để mua gói VPS.
- Password: nhập mk của bạn.
- Xác nhập pss như bước 2.
- Xong, nhấn Add.
Bước 6: Giờ thì bạn đã thiết lập xong quyền quản trị SPanel.
Tạo thêm User để dùng SPanel
Khi bạn đã thiết lập, xong quyền quản trị Spanel, chúng ta nên tạo thêm các user để đăng nhập vào Spanel. Từ tài khoản user này, chúng ta mới bắt đầu cài đặt WordPress. Nhiều bạn dùng ngay tài khoản Admin (quyền quản trị) để cài đặt WordPress. Điều đó không tốt. Vì nó sẽ khó quản lý khi bạn có nhiều website khác nhau. Mà mỗi website lại có mỗi quản trị viên khác nhau.
Hãy đăng nhập vào VPS SPanel theo link:
https://<YOUR-HOSTNAME>/spanel/login
Bạn có thể tìm thấy link gửi về trong email khi thiết lập xong quyền quản trị Spanel.
Trong bài viết này, server hostname với VPS này là:
cloud-391dcc.managed-vps.net
Và URL đăng nhập SPanel là:
https://cloud-391dcc.managed-vps.net/spanel/login
Chú ý: Bạn có thể dùng địa chỉ IP thay thế cho hostname, trường hợp này có thể găp lỗi SSL.

Hãy nhập địa chỉ email quản trị SPanel vừa tạo ở trên và nhấn Login.
Nếu bạn theo đúng các bước mình hướng dẫn, bạn sẽ đăng nhập vào quyền quản trị SPanel.

Bước 1: Nhấn vào Create an Account như hình trên

Bước 2: Đây là thông tin để tạo user ở SPanel.
Hãy tham khảo các nội dung như sau:
- Domain name: Đây là tên miền mà bạn muốn tạo website. Nếu như bạn muốn sử dụng subdomain để chạy WordPress website (chẳng hạn demo.webduynhi.com), hãy nhập đúng tên miền chính vào (ví dụ webduynhi.com).
- Username: Là tên user, khác với tên quản trị SPanel. Nên chọn user đi kèm với tên miền hay tên website sẽ dễ nhớ hơn.
- Disk Space Limit: Nếu bạn muốn làm nhiều website trên cùng một VPS, bạn có thể chia ổ chứa dữ liệu thành nhiều site nhỏ. Còn nếu chỉ thiết kế 1 site thôi, thì cứ để Unlimited.
- Inodes Limit: Nếu bạn chạy 1 site thôi thì cứ để Unlimited.
- Xong nhấn Create Account.
Tương tự, bạn có thể tạo thêm nhiều user khác.
Bước 3: Quản lý user
Giờ thì hãy thử đăng nhập vào user mới tạo xem nhé. Từ sidebar bên trái, nhấn List Accounts.

Bước 4: Đăng nhập user.
Trong mục List Accounts ở SPanel, bạn sẽ thấy các tài khoản user và tên miền đã tạo ở bước trên. Nhấn vào Actions → Login.
Cài đặt chứng chỉ SSL miễn phí LetsEncrypt trên SPanel
Nếu bạn ngại bỏ thêm chi phí để mua chứng chỉ SSL, SPanel sẽ cài đặt chứng chỉ SSL với LetsEncrypt. Cho cả tên miền chính và subdomain.

Bước 1: Từ SPanel, chọn SSL Certificates như hình trên.

Bước 2: Chọn tên miền muốn cài đặt chứng chỉ SSL. Nhấn Actions → Install free SSL.
Cài đặt WordPress website với SWordPress Manager
Cuối cùng thì chúng ta cũng đã sẵn sàng mọi thứ để cài đặt WordPress
Hãy bắt đầu cài wordpress với công cụ SWordPress Manager.

Bước 1: Chọn SWordPress Manager như hình trên.

Bước 2: Bạn có thể tham khảo vài mục sau:
- Domain/Path: Nếu bạn cài đặt WordPress ở thư mục gốc website, thì để trống.
- Username: Tên đăng nhập WordPress website.
- Password: Chọn pss cho website.
- Email address: Email quản trị website
- Chọn Install WordPress.
Bước 3: Giờ thì xong. Website của bạn đã hoạt động cũng như cài đặt chứng chỉ SSL.
Vài lời kết
Bài viết khá dài. Cám ơn bạn đã đọc đến đây. Trên đây là toàn bộ những gì mình cần chia sẽ để bạn có thể tự tạo một website cũng như quản lý website trên VPS bằng Spanel.